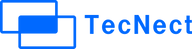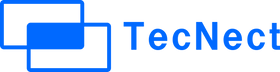ユーザー名変更ガイド

Windows10ユーザー名変更ガイド
当店ではお客様がPCをお受け取り後、すぐにお使いいただけるようにドライバインストールなどの初期設定を行っており、その過程でユーザー名を一律「user」と設定しております。

ここでは、お客様PCのログインユーザー名の変更方法を記載しておりますのでご参考ください。
ユーザー名を変更する「 Windows 10 - Home / Pro 」共通
①コントロールパネルを開きます。
「Windows」マークをクリックしメニューを表示させます。

表示された「メニュー」をスクロールさせ「W」にある「Windows システム ツール」をクリックして展開し、「コントロールパネル」をクリックします。

②コントロールパネルの「ユーザーアカウント」をクリックします。
右上の表示方法がカテゴリになっているのを確認し、画像のようにアイコン横にある大文字・緑色の「ユーザーアカウント」をクリックします。

③再度「ユーザーアカウント」をクリックします。
画像のようにアイコン横にある大文字・緑色の「ユーザーアカウント」をクリックします。

④「アカウント名の変更」をクリックします。
変更するアカウントでサインインしているかどうかを確認し(右側に表示されているアカウント名がuserであることを確認)、[アカウント名の変更]をクリックします。

⑤新しいアカウント名に変更し「名前の変更」をクリックします。
「新しいアカウント名」のボックスに、変更する名前を入力し「名前の変更」をクリックします。

⑥変更の確認
名前が変更されていれば、変更の準備は完了です。まだ変更は完了していません。

⑦ユーザー名の変更を適用する。
ユーザー名変更を反映させるには、サインアウトまたは再起動後が必要です。(※再起動推奨) サインイン後、または再起動後に「サインイン画面」または「アカウントのユーザー情報」の名前が、変更されていればユーザー名の変更は完全に完了です。
タグ:
シェア: