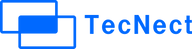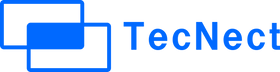パスワード設定ガイド

サインインパスワード設定・変更ガイド
当店で販売しているパソコンには初期設定でサインインパスワードが設定されていません。
ここでは、お客様PCのサインインパスワードの設定・変更手順を記載しておりますのでご参考ください。

アカウントの種類により手順が異なりますので
・ローカルアカウントをご利用の場合(当店PC初期状態)
・Microsoftアカウントをご利用の場合
の順に解説します。
ユーザーアカウントの種類に関しては別の記事にて解説します。
1.ユーザーアカウントをローカルアカウントで使用している場合
ユーザーアカウントをローカルアカウントで使用している場合について説明します。当店でPCをご購入された場合、初期状態がローカルアカウントとなります。
① [設定]を表示します。
左下「スタート」ボタン→「設定」の順にクリックします。

② [アカウント]をクリックします。

③ [サインイン オプション]をクリックし、[パスワード]をクリックします。

④ [追加]をクリックします。

※補足情報
パスワードをすでに設定している場合は、[変更]と表示されます。 パスワードを変更する場合は、[変更]をクリックします。

※[変更]をクリックした場合は、下記、手順5の補足情報へ進んでください。
⑤ 各項目を入力して[次へ]をクリックします。

・ 新しいパスワード
ローカルアカウントでサインイン時に使用するパスワードを入力します。
・パスワードの確認入力
確認のため①と同じパスワードを入力します。
・パスワードのヒント
パスワードを忘れてしまった場合に思い出しやすくするヒントを入力します。
※補足情報
パスワードを変更する場合は、「パスワードの変更」が表示されます。
「現在のパスワード」を入力し、[次へ]をクリックします。
続いて上記のパスワード変更操作と同様に各項目を入力し、[次へ]をクリックします。
⑥ [完了]をクリックします。

パスワードの変更は完了です。
2.ユーザーアカウントをMicrosoftアカウントで使用している場合
ユーザーアカウントをMicrosoft アカウントで使用している場合について説明します。
※この手順を進めるには、インターネットに接続している必要があります。
① [設定]を表示します。
左下「スタート」ボタン→「設定」の順にクリックします。

② [アカウント]をクリックします。

③ [サインイン オプション]をクリックし、[パスワード]をクリックします。

④ [変更]をクリックします。

⑤本人確認
「ご本人確認のお願い」が表示された場合は、Microsoft アカウントに設定しているSMSかメールでの本人確認が必要となります。
ここでは、メールでの本人確認を例として操作説明をおこないます。
※「ご本人確認のお願い」が表示されない場合は、下記の手順9へ進みます。 ※Microsoft アカウントに電話番号を設定していない場合はメール確認だけが表示されます。

⑥入力欄にMicrosoft アカウントに設定している連絡用メールアドレスを入力し、[コードの送信]をクリックします。

⑦「セキュリティ コード」の確認をします。
「セキュリティ コード」のメールが届いたらコードの確認をおこないます。
⑧ 手順7で確認した「セキュリティ コード」を入力欄に入力し、[確認]をクリックします。

⑨ 各項目を入力して[次へ]をクリックします。
「現在のパスワード」にMicrosoftアカウントの現在のパスワードを入力し、「新しいパスワード」に変更したいパスワードを英数8文字以上で入力し、[次へ]をクリックします。

⑩ 「パスワードが正常に変更されました。」が表示されたら、[完了]をクリックします。

連絡用メールアドレスにパスワード変更を知らせるメールが届けば、パスワードの変更は完了です。
タグ:
シェア: